반응형
https://m.blog.naver.com/todoskr/221278546103
[Docker] 조낸쉬운 도커 첫걸음 02_설치 및 실행
[Docker] 조낸쉬운 도커 첫걸음 01_Prologue https://blog.naver.com/todoskr/221261803381안녕하세요! ...
blog.naver.com
위에 그대로 따라하면 됨!!

ubuntu.iso 파일을 연결하고
이름, 컴퓨터 이름, 암호 선택하고 오면
이 화면이 뜸
아까 썼던 이름 - 이니까 그에 맞는 암호 써주면 됨
안에서 프로그램 깔때도 항상 쓰는 암호니까 까먹지 않기

2021-1월 기준 가장 최신꺼 깔아서 실행하니까
재규어가 배경에 있다.
처음에는 dock에 (옆에 아이콘들 명단)에 터미널이 안 보이니까 show applications 누르고
검색창에 terminal 쳐서 터미널을 실행시킨다

검색 창 쳐서 나오는 터미널

실행시키면 터미널 아이콘을 움직여서 잘 보이게 맨 위로 고정시키자

그러면 이제
sudo apt install docker.io명령어를 쳐서 도커를 설치하고
공간 써도 되냐는 물음에 y 대답하고
권리자 권한이 필요하니까
sudo usermod -aG docker $USER
sudo usermod -aG docker (사용자 이름)둘 중 한 명령어를 쳐서 권한을 받도록 하자
그리고
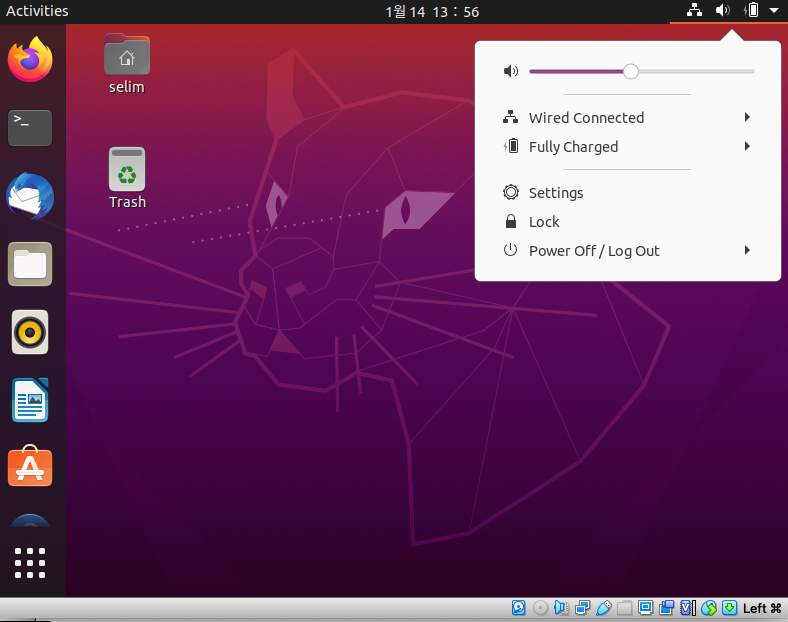
옆에 역삼각형을 눌러서 Log Out 한 후에 다시 들어오면
루트 권한을 가졌다.
반응형
'명령어 등등 > 컴퓨터 세팅' 카테고리의 다른 글
| window위도우에서 Anaconda prompt 설치하기 (0) | 2023.04.11 |
|---|---|
| 프롬프트 경로 수정하기: 유저 이름 없애기 (0) | 2023.04.06 |
| Ubuntu ssh-keygen : command not found 해결하기 -> openssh-client 설치하기 (0) | 2022.09.06 |
| 경로 단축 위해 alias 지정하기 (0) | 2022.03.24 |
| 깃허브 블로그 태그 카테고리 만들기 (0) | 2021.08.28 |
| 깃허브 블로그 폰트 바꾸기 (0) | 2021.08.28 |
| 깃허브 블로그 - drafts폴더를 잘 사용해보자 (0) | 2021.08.24 |
| 깃허브 블로그 만들기 - jekyll serve 하기까지 오류 해결하기 (0) | 2021.08.24 |